- Tech Deals at Target Right Now!
- The Ultimate Sleep Tech To Wind You Down

Changing the Paper Size in Word
You aren't tied to letter-size paper and documents in Word
What to Know
- Mac: Go to File > Page Setup , choose Page Attributes from the drop-down menu, then set the Paper Size .
- Word 365: Go to File > Print > Page Setup , select the Paper tab, then set the Paper Size .
- If you don't see the size you want, select Custom or Manage Custom Sizes to set your own margins and define a nonprintable area.
This article explains how to change paper size in Word. Instructions apply to Word for Mac and Microsoft 365.
How to Change a Document Paper Size for Printing
You can change a document paper size for a new file or for an existing one.
Open a new or existing file in Microsoft Word.
On a Mac, choose the File menu and select Page Setup .
In Word 365, choose File.
Select Print in the left pane, then click the Page Setup link at the bottom of Settings.
On a Mac, when the Page Setup dialog box appears, it should be set on Page Attributes . If not, click the drop-down selector at the top of the box and select Page Attributes .
For Word 365, you may need to click the Paper tab at the top of the dialog.
Using the drop-down menu next to (or under) Paper Size , select the size paper you want from the available options. When you make a selection, the Word document on-screen changes to that size. For example, if you pick US Legal on the menu, the document size changes to 8.5 by 14.
Paper Size Limitations in Word
For U.S. versions of Microsoft Word , the default paper size is 8.5 inches by 11 inches. While you probably print most of your letters, reports, and other documents on this size paper, changing the page size in Word to use a different-size paper is a straighforward task.
Word does not place many limitations on page size or orientation . There is a good chance that your printer sets greater limitations on the paper you use than Word does, so before you make any changes to the page size, you should consult your printer documentation. It may save you a lot of frustration in the long run.
How to Set Up a Customized Paper Size
If you don't see the size you want in the drop-down menu, set up any specific size you want.
On Mac and non-Microsoft 365 versions of Word, click Manage Custom Sizes at the bottom of the list of paper size options.
Click the plus sign to add a new customized size. The fields populate with the default measurements, which you will change.
Highlight untitled in the customized size list and change the name to something you'll remember or recognize by typing over it.
Click in the field next to Width and enter a new width. Do the same in the field next to Height .
Set a Non-Printable Area by choosing User Defined and filling in the margin amounts in the Top , Bottom , Left , and Right fields. You can also select your printer to use its default non-printing areas.
Click OK to return to the Page Setup screen.
Select Other or the name you gave the customized size in the drop-down paper size menu. Your document changes to that size on the screen.
Word 365 is a bit different. Set the Paper size to custom, and then set the various parameters in the Paper , Margins , and Layout tabs. Then Click OK .
If you enter a paper size that the chosen printer cannot run, the name of the customized paper size is grayed out in the paper size drop-down menu.
Get the Latest Tech News Delivered Every Day
- How to Change a Word Document to Print Different Paper Size
- How to Create Your Own Certificates With Word Templates
- How to Make a Digital Business Card
- How to Make a Google Docs Envelope Template
- How to Make a Poster in PowerPoint
- How to Vertically Align Text in Microsoft Word
- How to Change Margins in Word
- How to Make a Word Cloud in PowerPoint
- How to Insert Different Page Orientations in Word 2013
- How to Fix Page Numbers in Word
- Change the Display Color in Word
- How to Make Flashcards on Word
- 3 Ways to Delete a Blank Page in Word
- How to Make a Brochure in Microsoft Word
- How to Fix Spacing in Word
- How to Add Advanced Headers and Footers in Word
- Skip to main content
- Skip to secondary menu
- Skip to primary sidebar
- Skip to footer
Erin Wright Writing
Writing-Related Software Tutorials
How to Use the Editor in Word for Microsoft 365 (Updated)
By Erin Wright
This tutorial shows how to use the Editor in Word for Microsoft 365. The Editor is an update to the spelling and grammar check available in older versions of Word.
If you are using an older version of Word that doesn’t have an Editor button, please see my other tutorial “ How to Use the Spelling and Grammar Check in Microsoft Word .”
This tutorial covers five topics:
How to Select Grammar Issues and Refinements
How to run the editor, how to review the suggested edits, how to finish the edit, how to run a fresh edit.
Attention Mac Users: The Editor is available in Word for Microsoft 365 for Mac. The basic steps are similar to those shown here. However, the process of selecting grammar issues and refinements is different, so we will cover the Editor in Word for Mac in a separate tutorial.
This tutorial is also available as a YouTube video showing all the steps in real time.
Watch more than 200 other writing-related software tutorials on my YouTube channel .
Are you looking for information about editing in Word with Track Changes instead of using the Editor? If so, visit “ How to Use Track Changes in Microsoft Word ” for a step-by-step tutorial covering ten editing tasks.
The Editor can check for over 150 grammar issues and refinements beyond spelling, including the following:
- hyphenation
- passive voice
- Oxford comma
All the grammar and refinement options are available in the Word Options dialog box. You should select from these options before running the Editor.
- Select the File tab in the ribbon.

- Select the Options tab in the Backstage view.

- Select the Proofing tab in the Word Options dialog box.

- Review the spelling and grammar options that affect how the Editor interacts with your document:
A. Ensure that Check spelling as you type and Mark grammar errors as you type are selected if you want issues to be marked in the text as you type.
B. Ensure that Check grammar and refinements in the Editor Pane is selected to include grammar and refinements.
C. (Optional) Ensure that Show readability statistics is selected to show your readability statistics after running the Editor.
D. Ensure that Hide spelling errors in this document only and Hide grammar errors in this document only are not selected.

- Select Grammar & Refinements or Grammar in the Writing Style menu. (Most users will want to choose Grammar & Refinements because it offers more options.)

- Select the Settings button.

- Select or deselect options from the Grammar Settings dialog box.

Defining each grammar option is beyond the scope of this tutorial. However, the Microsoft Office Support website provides a detailed explanation for many of the options sorted by language.
- Select the OK button to close the Grammar Settings dialog box.

- Select the OK button to close the Word Options dialog box.

Now that you have decided how you want Word to proof your document, you can run the Editor.
- Select the Home tab in the ribbon.

- Select the Editor button. (The Editor button is also available in the Proofing group on the left end of the Review tab.)

The Editor Pane will appear on the right side of your screen.
- Review your Editor Score. This score will change based on choices you make within the Editor Pane. Therefore, you may choose to disregard this number while working with the Editor.

- (Optional) Select a level of formality from the drop-down menu.
- Formal —The Editor will apply all the grammar and refinement rules, resulting in the most recommendations.
- Professional —The Editor will apply most of the grammar and refinement rules, resulting in fewer recommendations than the Formal option.
- Casual —The Editor will apply the fewest number of grammar and refinement rules, resulting in the fewest recommendations.
Your Editor Score will change based on your choice of formality.

- Select the Editor Score (see figure 12) to review each of the recommendations starting from the current placement of your cursor. Or, skip to step 4 to review by category.
- Select the Corrections or Refinements category you want to review. The available categories will depend on your selections in the Grammar Settings dialog box (see figure 7).
Categories with a checkmark don’t have any suggestions.

- Choose a suggestion to change the individual spelling error.

Or, open the drop-down menu for the suggestion and select Change All to change every instance of the spelling error.
You can also choose (a) Ignore Once to ignore that spelling one time, (b) Ignore All to ignore that spelling every time it appears in the document, or (c) Add to Dictionary to add the word with its current spelling to your custom dictionary .

If the Editor is unable to provide any spelling suggestions, it will still let you add the word to your custom dictionary, ignore the word once, or ignore all instances of the word.
After you select or ignore a suggestion, the Editor will automatically move to the next issue in that category or return you to the main view to chose a new category.
Grammar and Refinement Issues
- Review each grammar or refinement issue. In some cases, the Editor will suggest a way to rewrite the text.
Or, select (a) Ignore Once to ignore that instance of the issue or (b) Don’t check for this issue to stop checking for that type of issue in the rest of the document.

Open the drop-down menu above the text box if you want additional information about the issue.

Pro Tip: The navigation arrows on the right side of the pane let you move forward and backward to issues you have not yet addressed. The arrow on the left side will return you to the Editor’s main view.

The Editor Pane also provides options to search the web for similar text and give feedback to Microsoft about the Editor.

If you included readability statistics in your proofing options in the Word Options dialog box (see figure 4), the Readability Statistics dialog box will appear after you have accepted or ignored all the Editor’s suggestions.
- Select the OK button to close the Readability Statistics dialog box.

- Select the OK button in the dialog box stating that you have finished reviewing the Editor’s suggestions.

If you have updated your text since running the Editor, you may want to run a fresh check.
- Select the File tab in the ribbon (see figure 1).
- Select the Options tab in the Backstage view (see figure 2).
- Select the Proofing tab in the Word Options dialog box (see figure 3).
- Select the Recheck Document button.

- Select the Yes button in the dialog box stating that the new spelling and grammar check (Editor) will recheck issues that you ignored during the last check.

- Select the OK button to close the Word Options dialog box (see figure 9).
Follow the steps in the How to Run the Editor section above to recheck your document.
Important Note: Microsoft plans to continually add new features to Word for Microsoft 365. Therefore, your version of Word may have different features than those shown here.
Related Resources
How to Change the Proofing Language in Microsoft Word
How to Use the Clipboard in Microsoft Word
How to Edit Your Custom Dictionary in Microsoft Word
How to Create an Exclusion Dictionary in Microsoft Word
Updated April 29, 2023
- Microsoft Word Tutorials
- Adobe Acrobat Tutorials
- PowerPoint Tutorials
- Writing Tips
- Editing Tips
- Writing-Related Resources
- Link to facebook
- Link to linkedin
- Link to twitter
- Link to youtube
- Writing Tips
How to Change the Paper Size in Microsoft Word
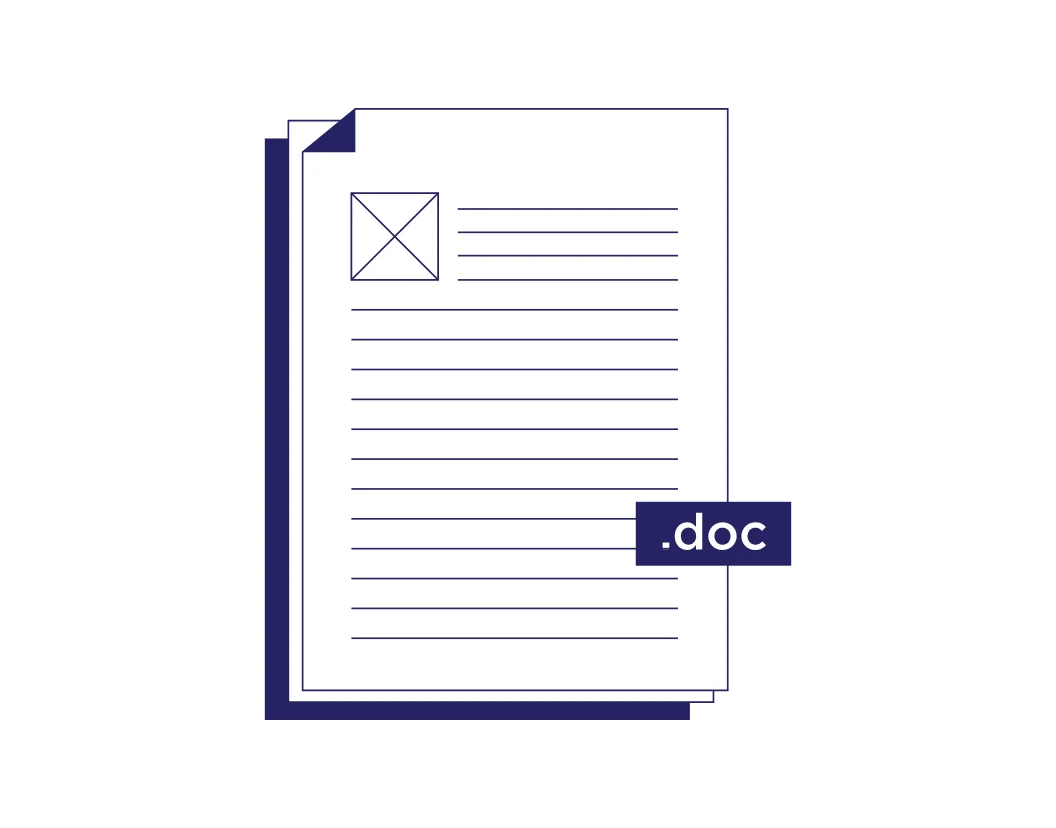
2-minute read
- 2nd March 2021
Did you know that Microsoft Word lets you change your paper size to suit any document you are working on? Find out how to do this with our guide below.
Changing the Paper Size of a Whole Document
To change the paper size of your document in Microsoft Word:
- On the main ribbon , go to Layout and click Size .
- Select the size you want from the drop-down menu.
Your chosen paper size is now applied to the whole document. All you need to do then is remember to use the correct paper size if you’re printing it.

Changing the Paper Size of Part of a Document
If you need to use more than one paper size in a single Word document, you can:
- Place the cursor where you want the new paper size to start.
- Go to Layout > Size and select More Paper Sizes at the bottom.
- On the Paper tab of the dialog box, select a size (or, for a custom paper size, enter a width and height in the fields below the dropdown menu).
- In the Apply to section, select This point forward and click OK .
This will add a section break just before the point where you placed your cursor, with the next page using the new paper size. You can also add section breaks manually and then change the paper size via the Size menu on the main ribbon.
Find this useful?
Subscribe to our newsletter and get writing tips from our editors straight to your inbox.

Changing the Default Paper Size
In the US, Word’s default paper size is Letter (8.5 x 11 inches / 21.59 x 27.94 cm). If you use a different paper size more, though, you can change this:
- Go to Layout > Size > More Paper Sizes on the main ribbon.
- Select a paper size from the dropdown menu (or enter custom values).
- Click the Set As Default button at the bottom left of the dialog box.
- Click Yes to confirm the change.
From now on, the paper size will default to this new size when you open Word.
Expert Formatting Services
If you follow these steps, changing the paper size in Microsoft Word should be easy. For more help, though, our editors are formatting experts and on hand 24/7!
Share this article:
Post A New Comment
Got content that needs a quick turnaround? Let us polish your work. Explore our editorial business services.
4-minute read
The Benefits of Using an Online Proofreading Service
Proofreading is important to ensure your writing is clear and concise for your readers. Whether...
6 Online AI Presentation Maker Tools
Creating presentations can be time-consuming and frustrating. Trying to construct a visually appealing and informative...
What Is Market Research?
No matter your industry, conducting market research helps you keep up to date with shifting...
8 Press Release Distribution Services for Your Business
In a world where you need to stand out, press releases are key to being...
3-minute read
How to Get a Patent
In the United States, the US Patent and Trademarks Office issues patents. In the United...
The 5 Best Ecommerce Website Design Tools
A visually appealing and user-friendly website is essential for success in today’s competitive ecommerce landscape....

Make sure your writing is the best it can be with our expert English proofreading and editing.
Sign up for our daily newsletter
- Privacy Policy
- Advertise with Us
How to Scale a Document in Microsoft Word in Windows and macOS
When you create a document in Microsoft Word, you may end up needing to scale the contents to fit a different size of paper. There are a few ways to make this happen, so let’s take a look at how to scale a document in Word for the purposes of printing.
Change the Paper Size in Word on Windows
Change the paper size in word on mac, scale a document to the paper size in word, use the shrink one page feature.
Letter, aka standard, is the default paper size (8.5 x 11″) for documents in Microsoft Word. However, you can change this to nearly any size you want. For instance, you may be creating a legal document where you need a longer page size or need custom measurements.
When you change the paper size, your content automatically shifts to accommodate the new size, whether shorter or longer. While this doesn’t change the sizes of items, like fonts or images, it can affect where and how elements like pictures, tables, or charts display. You may have to make some adjustments after changing the paper size.
There are a couple of ways to change the paper size on Windows: while composing your document or when you’re ready to print.
Change the Paper Size During Creation
When you’re creating your document, you can change the paper size easily in the Layout tab.
In the Layout tab, select the Size drop-down menu in the Page Setup group to choose the paper size.

If you want to see a preview of the paper size, apply it to a certain section, or use a custom size, do one of the following:
- Open the Size drop-down menu, and choose More Paper Sizes.
- Launch the Page Setup box using the arrow in the bottom-right corner of the Page Setup group.

In the pop-up box, go to the Paper tab, and choose the size in the drop-down box at the top. For a custom size, use the Width and Height fields to enter the sizes.

If you want to apply the paper size to a particular section or from a point forward, head to the bottom of the Page Setup box. Use the Apply to drop-down menu to make your choice.

When you’re okay with the preview, click OK to apply the change.
Change the Paper Size For Printing
If you’re prepared to print your document, then realize you need a different paper size, you can change it in Word’s print settings.
Select File and choose Print. Scroll down the settings, and open the paper size drop-down box.
Choose the size you want to use or More Paper Sizes to open the Page Setup box described above. Use this method to enter a custom size or apply the size to certain sections as mentioned earlier.

Good to know : have more than one printer? Learn how to set a default printer on Windows .
While similar, there are some differences in the options you have for choosing a size and scaling your document in Word on Mac. For instance, you can adjust the paper size or scale the document during creation; however, you cannot currently change the paper size using the print settings.
Just as you did with Windows, you can change the paper size by visiting the Layout tab in Word.
In the Layout tab, open the Size drop-down menu, and choose the paper size.

To see a preview of the paper size, apply it to a particular section, or set up a custom size, select File -> Page Setup in the menu bar.

In the pop-up box, next to Paper Size, choose the size you want to use from the drop-down box. If you want to create a custom size, select Manage Custom Sizes in the Paper Size menu.

In the box that opens, click the + button, add the measurements, and select OK to save it. Then, choose this option in the Paper Size menu below Custom Papers.

To apply the paper size to a certain section or a point moving forward, expand Microsoft Word at the bottom, and choose an option in the Apply Page Setup settings to drop-down menu.

Scale the Document During Creation
Unlike Word on Windows, you can scale your document while you’re in the process of creating it on Mac, which is super handy.
Select File -> Page Setup in the menu bar. Next to Scaling, enter a percentage or use the arrows to choose one.

You’ll see a preview on the left so that you can make further adjustments as needed. Click OK when you finish.
Another way to scale a document in Word is to fit the current contents to a different paper size. For instance, maybe you formatted your document for the legal paper size but realize you only have letter size paper for printing. By adjusting the following setting, Word will scale the contents to fit the size you pick.
Scale to the Paper Size on Windows
Choose File -> Print , and scroll to the bottom of the print settings. Open the drop-down menu that displays 1 Page Per Sheet. Move your cursor to Scale to Paper Size , and choose the paper size for scaling in the pop-out menu.

Scale to the Paper Size on Mac
Select File -> Print in the menu bar, then expand the Paper Handling section.

Turn on the toggle for Scale to Fit Paper Size , and choose the scaling size next to Destination Paper Size. Notice that you also have the option to Scale Down Only to keep the scaling from increasing.

Good to know : if you’re having trouble printing on macOS, check out how to fix printer communication issues on your Mac .
Perhaps you need to scale your Word document down to fit on a single page. You may want to eliminate text carrying over, called orphan text, onto the next page but don’t have time to adjust the margins or other elements.
Using the Shrink One Page feature, you can click a button, then decrease the size of your content to fit on a single page .
To use the feature, add it to your ribbon or Quick Access Toolbar. This takes only a minute, and you’ll have it handy when you need it.
Select File -> Options on Windows or Word -> Settings in the menu bar on Mac. When the Word Options window opens, choose either Customize Ribbon or Quick Access Toolbar from the menu on the left, depending on where you want the button.

Below Choose commands from, select All Commands , then Shrink One Page.

Click the Add button on Windows or right arrow on Mac to move the button to the ribbon or Quick Access Toolbar list of commands on the right.

Select OK or Save when you are finished to see the button in your chosen location.

Click the Shrink One Page button, and your document will update to fit on a single page. Depending on your document elements, you may not notice a large difference, but enough to accommodate your content all on one page.

When Size Matters
Often, we must make adjustments to Word documents to make them fit a certain paper size. By scaling your document, whether by changing the paper size or making it fit a different one, you can ensure that your content looks perfect.
Now that you know how to scale a document in Word, why not check out how to use headers and footers in your Microsoft Office documents too? These spots are convenient for things like the date, document title, or author name.
Image credit: Pixabay . All screenshots by Sandy Writtenhouse.
Our latest tutorials delivered straight to your inbox
With her BS in Information Technology, Sandy worked for many years in the IT industry as a Project Manager, Department Manager, and PMO Lead. She wanted to help others learn how technology can enrich business and personal lives and has shared her suggestions and how-tos across thousands of articles.

- PRO Courses Guides New Tech Help Pro Expert Videos About wikiHow Pro Upgrade Sign In
- EDIT Edit this Article
- EXPLORE Tech Help Pro About Us Random Article Quizzes Request a New Article Community Dashboard This Or That Game Popular Categories Arts and Entertainment Artwork Books Movies Computers and Electronics Computers Phone Skills Technology Hacks Health Men's Health Mental Health Women's Health Relationships Dating Love Relationship Issues Hobbies and Crafts Crafts Drawing Games Education & Communication Communication Skills Personal Development Studying Personal Care and Style Fashion Hair Care Personal Hygiene Youth Personal Care School Stuff Dating All Categories Arts and Entertainment Finance and Business Home and Garden Relationship Quizzes Cars & Other Vehicles Food and Entertaining Personal Care and Style Sports and Fitness Computers and Electronics Health Pets and Animals Travel Education & Communication Hobbies and Crafts Philosophy and Religion Work World Family Life Holidays and Traditions Relationships Youth
- Browse Articles
- Learn Something New
- Quizzes Hot
- This Or That Game New
- Train Your Brain
- Explore More
- Support wikiHow
- About wikiHow
- Log in / Sign up
- Computers and Electronics
- Microsoft Office
- Microsoft Word
How to Edit a Document Using Microsoft Word's Track Changes Feature
Last Updated: February 11, 2023 Approved
This article was co-authored by wikiHow staff writer, Jack Lloyd . Jack Lloyd is a Technology Writer and Editor for wikiHow. He has over two years of experience writing and editing technology-related articles. He is technology enthusiast and an English teacher. wikiHow marks an article as reader-approved once it receives enough positive feedback. In this case, several readers have written to tell us that this article was helpful to them, earning it our reader-approved status. This article has been viewed 335,522 times. Learn more...
This wikiHow teaches you how to use the "Track Changes" tool in Microsoft Word to display any edits you make to a document in red ink.
Enabling the "Track Changes" Feature

- Before making any changes to the current document, consider creating a copy and editing it rather than the original document--that way you'll have a backup document if something goes wrong.

- Simple Markup - Draws a vertical red line on the far left side of any added or deleted text, but shows no other edits.
- All Markup - Displays all changes you make to your document in red text and comment boxes on the left side of the page.
- No Markup - Displays your changes in addition to the original document, but no red text or comment boxes appear.
- Original - Displays the original document without your changes.

Editing Your Document

- If you reformat the document at all (e.g., you change the font of the writing), the details of the reformatting will appear in a box on this side of the screen as well.

- If you start a new line of text by pressing ↵ Enter (or ⏎ Return ), you'll see a grey vertical line appear on the left side of the screen where your new line of text begins.

- You can click anywhere on the screen to save your comment when you're done typing.

- You can also save the document with the tracked changes by skipping this step.

Community Q&A
- Some email viewers will show deleted text as black text with a red line through it. Thanks Helpful 0 Not Helpful 0

- Failing to save a copy of the original document before using Track Changes may result in losing the original document's content. Thanks Helpful 2 Not Helpful 0
You Might Also Like

About This Article
1. Click Review . 2. Click Track Changes . 3. Click the "Track Changes" drop-down. 4. Select All Markup . 5. Edit the document. 6. Click Accept . Did this summary help you? Yes No
- Send fan mail to authors
Reader Success Stories
Joy Washington
Jan 14, 2017
Is this article up to date?

ADITYA SINGH
Jan 6, 2018
Jul 26, 2017

Featured Articles


Trending Articles

Watch Articles

- Terms of Use
- Privacy Policy
- Do Not Sell or Share My Info
- Not Selling Info
Keep up with tech in just 5 minutes a week!

Microsoft 365 Life Hacks > Writing > How AI can help proofread and edit your essays
How AI can help proofread and edit your essays
Don’t let little mistakes hold you back from getting a better grade. Learn how you can use AI to help you proofread and edit your essays.

Before submitting your essay, having a second set of eyes to catch any typos or grammatical errors is invaluable. If human help isn’t available, AI can step in to proofread or edit your work, offering instant feedback even under tight deadlines . Take a look at the different ways you can use AI for essay editing.
Ask AI to help you identify typos or grammatical errors
It’s easy for the human mind to skim over obvious typos and grammar errors. AI can help you identify these spelling mistakes and grammar issues so you can put some professional polish on your paper. If you’re aware of a specific issue that you struggle with in your essays, you can ask AI to proofread specifically on those errors. Copy and paste your essay into your favorite AI platform and try one of these prompts:
- Can you identify any typos in this paper and explain why they are incorrect?
- I often put commas in the wrong place. Can you identify any incorrect commas in my essay and tell me why they’re incorrect?
- Can you help me identify any incorrect homophones in my essay?

Get the most out of your documents with Word
Elevate your writing and collaborate with others - anywhere, anytime
Ask AI to help you refine your sentences
Writing clearly is important for all forms of writing, but it’s especially important for academic works. AI can help you edit your essays so that your sentences are easy to understand. Copy and paste your essay into an AI platform and try these prompts to refine its sentences:
- Can you find passive sentences in my essay and explain how to rewrite them actively?
- My teacher is a stickler for dangling modifiers . Can you point out any dangling modifiers in my essay?
- Are there any sentence fragments in my essay?
Ask AI for style guide assistance
If your instructor has asked you to follow a specific style guide , they may deduct points if your essay doesn’t follow it. Try these prompts to get some essay editing help:
- Can you review if book titles are correctly italicized according to the Chicago Manual of Style, and check for other style-specific issues?
- My essay is supposed to follow MLA format. Can you identify any parts of my essay that don’t follow MLA format ?
- How should I format quotes in APA format ?
Ask AI to fact-check your work
AI can help you identify incorrect facts that could impact your final grade. AI can also provide sources that you can use to back up your work. Try these prompts in your preferred AI platform to fact-check your work:
- Are the biographical facts I included about Jane Austen in my essay correct?
- Can you make sure all the dates that I listed in my essay are accurate?
- Can you confirm that the citations in my essay are from peer-reviewed and reputable sources ?
Getting the best proofreading and editing results from AI
When you use AI to proofread an essay, you’ll get better results when you provide it with as much context about the essay as possible. For example, you should include your teacher’s essay instructions so that the AI tool knows what to look for. If the teacher gave you their grading rubric, you should also give it to the AI tool so that it can provide even stronger proofreading and editing recommendations.
While AI can significantly aid in proofreading and editing, remember to use it responsibly, especially in academic settings. If you’re interested in learning more about AI, see if you can use AI to draft an essay for you .
Get started with Microsoft 365
It’s the Office you know, plus the tools to help you work better together, so you can get more done—anytime, anywhere.
Topics in this article
More articles like this one.

What is independent publishing?
Avoid the hassle of shopping your book around to publishing houses. Publish your book independently and understand the benefits it provides for your as an author.

What are literary tropes?
Engage your audience with literary tropes. Learn about different types of literary tropes, like metaphors and oxymorons, to elevate your writing.

What are genre tropes?
Your favorite genres are filled with unifying tropes that can define them or are meant to be subverted.

What is literary fiction?
Define literary fiction and learn what sets it apart from genre fiction.

Everything you need to achieve more in less time
Get powerful productivity and security apps with Microsoft 365

Explore Other Categories

How to Delete an Extra Page in Microsoft Word
Quick links, how to delete a page in microsoft word: the easiest way, why can't i remove my pages in microsoft word.
- Deleting an extra page in Microsoft Word is usually straightforward, regardless of the device you use.
- You can delete pages in Word that are empty, along with those that already have content on them.
- Problems can stop you from deleting pages in Word, such as tables and other formatting errors. However, these are usually easy to solve.
Learn how to delete pages in Microsoft Word, whether you want to remove an empty end page or something that has text and other elements. You'll also learn how to solve potential issues that can hinder you from removing Word pages.
Most of the time, you’ll want to delete a page in Word because there’s an empty one at the end of your document. Luckily, it's very easy to delete these. The steps are identical regardless of whether you're on a computer, tablet, or smartphone:
- Go to the page in Microsoft Word that you want to delete.
- Highlight all the text on your page. You can click and drag with your trackpad or mouse, or you can use the keyboard shortcut: Command + A (Mac) or Ctrl + A (Windows) .
- Hit the backspace key to delete your text. Then, keep backspacing until the page is deleted.
On empty Word pages at the end of your document, you simply need to backspace until the cursor moves to the previous page.
If you’re having a problem trying to delete a page in Word, it could be due to one of the following reasons.
1. Document Margins Could Stop You From Deleting Pages in Word
An overly large page margin could be stopping you from deleting an extra page in Word. Again, it's the type of problem you might not even notice if you'd caught a menu button my mistake.
To check, go to Layout > Margins and either choose one of the default options or enter a custom selection.
2. Check to See if Paragraph Marks Stop You From Deleting Word Pages
If you turn on formatting marks in Word, you'll be able to see what's going on with your document.
To enable them, go to Home > Paragraph and click on the Show Paragraph Mark icon. Alternatively, press CTRL + * .
Once enabled, scan the blank page for paragraph marks. If you see any, delete them. Paragraph marks are hidden features in Word and sometimes you have to reveal them to solve any problems in your document.
3. Page Breaks in Word
If your blank page is in the middle of a document rather than at the end, an errant page break is almost certainly to blame.
Turning on the paragraph marks in the method detailed above will also let you see the page breaks. Remove the page breaks and it will help to get rid of the blank page too.
4. Tables Could Make an Extra Page in Microsoft Word
A quirk of the way Microsoft Word works means that if your document ends with a table, Word will automatically enter a paragraph mark after it. If the table also falls at the bottom of a page, this can force an extra page to be created.
It's impossible to delete the final mark, but there is a workaround that means you won't need to adjust the size of the table itself. Just highlight the paragraph mark and change the font size to 1.
If the mark is still there, highlight it with the cursor, right-click, and select Paragraph in the context menu. Click on the Indents and Spacing tab and change all the spacing to zero.
If the page is still there, you can try hiding the paragraph entirely. Go to Home > Font click on the small arrow in the lower-right corner to open the pop-out menu. Locate the Effects section on the Fonts tab and mark the checkbox next to Hidden .
5. Section Breaks Could Cause Blank Pages in Word
Section breaks are essential to denote the start and end of sections of different formatting within the same document.
As such, if a section break is causing a blank page, proceed with caution. You don't necessarily want to outright delete it, as doing so could cause major formatting issues elsewhere.
The correct approach is to set the section break to Continuous. To make the change, click just after the break you want to alter, then go to Layout > Page Setup on the ribbon and launch the pop-out menu.
In the layout tab, change the Section start option to Continuous .
6. Check Your Microsoft Word Printer Settings
If you're getting blank pages when you print a document, but you don't see any on-screen, your printer settings are probably to blame.
Covering every printer is beyond the scope of this article, but you should head to your printer's Preferences page and look for the Separator page option.
Deleting a page on Microsoft Word is usually not a huge problem. All you need to do is delete the content and remove all spacing; the program will then do the rest for you. If you're having issues with deleting pages in Word, you should check to see if one of the above issues is hindering your ability to do so.

How-To Geek
How to create custom cover pages in microsoft word.
A great cover page draws in readers.
Quick Links
How to add a ready-to-use cover page to your word document, how to create a custom cover page in microsoft word.
A great cover page draws in readers. If you use Microsoft Word, you're in luck, because Word has ready to use cover pages. But did you know that Word also lets you create custom cover pages? Here's how to use both.
Word includes some cover page templates you can insert and then customize a bit if you need a quick cover page for your document.
To find them, switch over to the "Insert" tab on Word's Ribbon and then click the "Cover Page" button. (If your window isn't maximized, you might see a "Pages" button instead. Click that to show the "Cover Page" button.)
On the drop-down menu, click the cover page you want to use.
You can now add your document title, subtitle, date, and other information, as well as change the design up a bit if you want.
Creating a cover page from a template is easy enough, but if you don't like any of the built-in designs, you can create your own. You can do this on an existing document, but it's easiest to start with a blank document. We're going to be saving the custom cover page so that you can quickly insert it into an existing document anyway.
You can create your cover page using pretty much any of Word's tools. You can add a background color, picture, or texture . You can also position those elements how you want and even apply Word's text wrapping tools to them. Make it look however you want.
When it comes to content, you have a couple of options. You can just type the text you want, but that wouldn't make it much of a template unless you want the same text on the cover page every time you use it.
Instead, you can use Word's Quick Parts feature to add document properties to the document. To do that, switch over to the "Insert" tab and then click the "Quick Parts" button.
On the drop-down menu, point to the "Document Property" submenu, and you'll see a bunch of different properties you can insert into your document: author, title, company, publish date, and so on. Go ahead and insert whichever properties you want to appear on your title page.
When you're done, you'll have several fields on your page. When you insert your cover page into a document later on, those fields are populated with the actual properties from the document (and you can also edit them on the fly if you want).
They're super plain to start with, but you can treat them like any other text in Word by applying styles and formatting, centering them on the page---whatever. Here, we've centered them on the page, applied the Title style to the title, shifted things down on the page a bit, and inserted a filigree illustration for a little flair. It's not the prettiest cover page around, but it's a good working example.
Now that we've got our cover page the way we want it, it's time to create a cover page template out of it.
First, select everything in the document (that's why we recommend starting this in a blank document) by pressing Ctrl+A. Next, head back to the "Insert" tab and then click that "Cover Page" button again.
This time, choose the "Save Selection to Cover Page Gallery" command from the drop-down menu.
In the window that opens, give your cover page a name and fill out a brief description if you want. Click "OK" when you're done.
Now when you open the "Cover Page" drop-down menu in the future, you'll see your new cover page template in the "General" section. Click to insert it just like you would one of Word's built-in cover pages.
And that's it. Creating custom cover pages for your document is pretty easy once you know where to look. While you're at it, learn a few more quick tips on putting together professional-looking documents in Word .

Contribute to the Microsoft Teams forum! Click HERE to learn more 💡
March 14, 2024
Contribute to the Microsoft Teams forum!
Click HERE to learn more 💡
Top Contributors in Microsoft Teams: EmilyS_726 ✅
March 11, 2024
Top Contributors in Microsoft Teams:
EmilyS_726 ✅
- Search the community and support articles
- Microsoft Teams
- Teams Free (classic)
- Search Community member
Ask a new question
I am unable to edit word file in Teams Desktop app and it does not show the tool bar either. I tried restart the app which is not working. Please help.
I am unable to edit word files (which I have edited or worked on previously) in the Microsoft Teams Desktop App. I was editing a file and had to get off the computer for some work. When I was back I saw the file has a different view mode, unable to edit, and no toolbar is showing. I guess while I got off some keys were pressed accidentally. I restarted the app and the computer two times. But it is not working. For some reason, I cannot upload a screenshot either. Please help.
- Subscribe to RSS feed
Report abuse
Replies (1) .
- Independent Advisor
Hi, It seems like you are facing an issue with editing Word files in the Microsoft Teams Desktop App. Let's try some troubleshooting steps to resolve the issue: Solution 1: Clear Teams Cache Sometimes, clearing the Teams cache can help resolve such issues. Close Microsoft Teams. Press Windows Key + R to open the Run dialog. Type %appdata%\Microsoft\teams and press Enter. Delete all files and folders in the teams folder, except the data folder. Restart Microsoft Teams and try editing the Word file again. Solution 2: Repair Microsoft Office Repairing Microsoft Office can help fix any corrupted files or settings. Close all Microsoft Office applications. Open Control Panel > Programs and Features. Find Microsoft 365 (or Office 365) in the list, right-click it, and select Change. Choose Quick Repair and follow the prompts to repair the installation. After the repair is complete, restart your computer and try opening and editing the Word file in Teams again. Solution 3: Check Document Permissions Ensure that you have the appropriate permissions to edit the Word file. Open the Word file in the Teams Desktop App. Click on File > Info. Check the permissions and make sure you have Edit permissions. Solution 4: Update Microsoft Teams Could you make sure you have the latest version of Microsoft Teams installed? Open Microsoft Teams. Click on your profile picture at the top right corner. Select Check for updates and update Microsoft Teams if a new version is available. After updating, restart Microsoft Teams and try editing the Word file again. Solution 5: Try Opening the Document Outside Teams Save the Word document to your computer. Open the Word document directly using Microsoft Word (not within Teams). Check if you can edit the document in Microsoft Word. Save any changes made and try uploading the edited document back to Teams. Solution 6: Reinstall Microsoft Teams If none of the above solutions work, try uninstalling and reinstalling Microsoft Teams. Uninstall Microsoft Teams from Control Panel > Programs and Features. Download and install the latest version of Microsoft Teams from the official website. After reinstalling, try editing the Word file in Teams again. Please try these solutions one by one and check if the issue is resolved. If the problem persists, please provide any error messages or specific issues you are encountering for further assistance. Best regards, Saurabh
Was this reply helpful? Yes No
Sorry this didn't help.
Great! Thanks for your feedback.
How satisfied are you with this reply?
Thanks for your feedback, it helps us improve the site.
Thanks for your feedback.
Question Info
- Norsk Bokmål
- Ελληνικά
- Русский
- עברית
- العربية
- ไทย
- 한국어
- 中文(简体)
- 中文(繁體)
- 日本語

Add, change, or delete the background color in Word
To add some extra visual interest to your document, add a background color using the Page Color button. You can also add a watermark .
Add or change the background color
Go to Design > Page Color .
Choose the color you want under Theme Colors or Standard Colors .
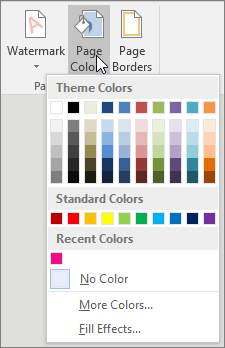
If you don't see the color you want, select More Colors , and then choose a color from the Colors box.
To add a gradient, texture, pattern, or picture, select Fill Effects , and then go to Gradient , Texture , Pattern , or Picture and select an option.
Patterns and textures are repeated (or “tiled”) to fill the entire page. If you save your document as a webpage, the textures are saved as JPEG files, and the patterns and gradients are saved as PNG files.
Remove the background color
Select No Color .
Change the background color
Choose the color you want. If you don't see the color you want, select More Colors and then pick a color from any of the options in the Color box.
To pick a color from a file, select the picture image, click the gear icon, and select New from File .
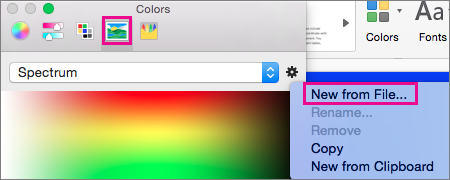
Go to Design > Page Color
Themes let you format a whole document. For more info, see Apply themes

Need more help?
Want more options.
Explore subscription benefits, browse training courses, learn how to secure your device, and more.

Microsoft 365 subscription benefits

Microsoft 365 training

Microsoft security

Accessibility center
Communities help you ask and answer questions, give feedback, and hear from experts with rich knowledge.

Ask the Microsoft Community

Microsoft Tech Community

Windows Insiders
Microsoft 365 Insiders
Was this information helpful?
Thank you for your feedback.
Microsoft’s Notepad goes from a simple text editor to a mini-Word thanks to spell check and autocorrect - but could it lose its charm?
The Notepad app is getting new flair with spell check and autocorrect

The once-unloved Microsoft Notepad app continues to get new features, with spell check and autocorrect reportedly coming to the Windows staple next. Originally debuting as a heavily stripped-down version of Microsoft Word , Notepad is now beginning to resemble Word more and more with each successive update.
This latest Notepad update is currently only available in Windows 11 Preview Build 26085, which you can get through the Windows Insider Program , Microsoft’s community for professionals and Windows enthusiasts to try out new Windows versions and features before they’re released to the wider user base.
According to MSPowerUser , the upgraded Notepad app (version 11.2402.18.0) is available in both the Dev and Canary release channels of the Windows Insider Program. Apparently, the update will also allow users to customize how these new features are used. This is good news, as Notepad is widely known as a simple text editor, and I’m sure many users will prefer to keep it that way.
Windows Insider @PhantomOfEarth shared the Notepad upgrade on X (formerly Twitter), where he noted that the features are currently being tested by Microsoft ahead of a wider rollout. He also shared a screenshot of what Notepad’s settings page will look like and some of the new settings that users will be able to adjust (specifically, being able to turn autocorrect and spell check on and off).
Windows Notepad will be getting spell check/autocorrect soon! Here are some toggles in the app's settings page: pic.twitter.com/QKUeTWuI55 March 20, 2024
While not seen in this screenshot, MSPowerUser claims that additional settings will allow users to tailor their feature preferences even further by selecting which file types the new features apply to. It also reports that beyond Notepad, Microsoft is experimenting with new sections in the Windows 11 settings menu and new user interface (UI) animations that will be included in this Windows preview build.
Early user reception of the new Notepad
The introduction of spell check and autocorrect into Notepad follows the recent introduction of Cowriter , an artificial assistant (AI) writing assistant, which was seen in a previous preview build.
Cowriter didn’t get the warmest user response, as again, Notepad is Windows’ staple ‘simple text app’, and many users aren’t interested in additional bells and whistles. It’s also a pretty overt attempt by Microsoft to carry out its promise to inject AI into as much of the user experience in Windows as possible, which has rubbed some users the wrong way.
Get daily insight, inspiration and deals in your inbox
Get the hottest deals available in your inbox plus news, reviews, opinion, analysis and more from the TechRadar team.
It does seem that Microsoft may have taken note of this backlash in its attempts to try and flesh out Notepad further, with it giving the users options in settings to turn the new features on and off, and tailor what file types they apply to. I think this is wise and Microsoft would do well to keep this behavior up, especially if it insists on changing and removing apps that users love and have gotten used to over decades. After all, Microsoft killed off WordPad just a few months ago - but that doesn’t mean we all want Notepad to simply replace it. Sometimes, simplicity is better.
You might also like...
- Microsoft is adding ChatGPT-powered AI to its iconic Notepad app - but does it need it?
- Microsoft pulls the plug on WordPad – these are the alternative text editors we recommend
- Microsoft Paint is becoming a digital art powerhouse thanks to this new AI assistant
Kristina is a UK-based Computing Writer, and is interested in all things computing, software, tech, mathematics and science. Previously, she has written articles about popular culture, economics, and miscellaneous other topics.
She has a personal interest in the history of mathematics, science, and technology; in particular, she closely follows AI and philosophically-motivated discussions.
Microsoft confirms when WordPad will be tossed on the scrapheap – later this year with Windows 11 24H2
Want Windows 11's old Task Manager back? It's easy – here's how
Hi-Fi Rush review - absolutely rocks on PS5
Most Popular
By Sead Fadilpašić April 01, 2024
By Rowan Davies April 01, 2024
By Craig Hale April 01, 2024
By Mike Moore April 01, 2024
By David Nield April 01, 2024
By Wayne Williams April 01, 2024
- 2 Android 14 powered Doogee T30 Max has a 4K IPS screen and retails for under $300
- 3 Early April Fools? Get a free Samsung 65-inch 4K TV, plus installation at Best Buy
- 4 Vizio’s latest 4K TV is its largest one yet and costs just $999
- 5 The iPhone 16 Pro and Pro Max may get a new polished titanium finish
- 2 The big Apple lawsuit explained: why Apple's getting sued and what it means for the iPhone
- 3 macOS isn’t perfect – but every day with Windows 11 makes me want to use my MacBook full-time
- 4 iOS 18 might break the iPhone's iconic app grid, and it's a change no one asked for
- 5 Samsung can't blame Apple's iPhone monopoly for a lifetime of terrible software

IMAGES
VIDEO
COMMENTS
To do this, go to Layout > Size > More Paper Sizes. In the "Page Setup" dialog box, click "Paper," and then click the drop-down arrow next to "Paper Size." Select the paper size you want to make the default for all future documents. At the bottom of the dialog box, click "Set As Default." A message appears asking you to confirm the change ...
Change paper size. In Word for Mac, you can choose a predefined paper size from a list and change the paper size for all pages in your document, for a specific page, or for a specific section. You can also change the default paper size used for new documents. When you create a new document, Word applies the default paper size and margins that ...
Mac: Go to File > Page Setup, choose Page Attributes from the drop-down menu, then set the Paper Size. Word 365: Go to File > Print > Page Setup, select the Paper tab, then set the Paper Size. If you don't see the size you want, select Custom or Manage Custom Sizes to set your own margins and define a nonprintable area.
If you have updated your text since running the Editor, you may want to run a fresh check. Select the File tab in the ribbon (see figure 1). Select the Options tab in the Backstage view (see figure 2). Select the Proofing tab in the Word Options dialog box (see figure 3). Select the Recheck Document button.
Place the cursor where you want the new paper size to start. Go to Layout > Size and select More Paper Sizes at the bottom. On the Paper tab of the dialog box, select a size (or, for a custom paper size, enter a width and height in the fields below the dropdown menu). In the Apply to section, select This point forward and click OK.
How to change paper size in wordIf you need to create a document with a different paper size than the default size in Microsoft Word, you'll need to adjust t...
Open the Word document you want to edit. Find the document you want to edit, and double-click on its name to open the text file. 2. Click the Layout tab at the top. This button is located above the toolbar ribbon in the upper-left corner of your document. It will open your layout tools on the toolbar ribbon.
Open the Size drop-down menu, and choose More Paper Sizes. Launch the Page Setup box using the arrow in the bottom-right corner of the Page Setup group. In the pop-up box, go to the Paper tab, and choose the size in the drop-down box at the top. For a custom size, use the Width and Height fields to enter the sizes.
Finding and citing sources. Get a head start on collecting sources and ideas for a big paper by searching key words in Researcher in the References tab of your document. Researcher uses Bing to search the web and deliver high-quality research sources to the side of your page. Search for people, places, or ideas and then sort by journal articles and websites.
To make changes to a document, in the upper-right corner, select Edit Document > Edit. If someone else created the document, they might not allow editing. You can go to File > Save as , save it with another name, and edit the new document.
Sure does! Microsoft Word has an Edit Mode that lets you enable editing to the Word file. To enable the feature, all you need to do is click Review, then Restrict Editing. A Restrict Editing pane will appear. Make sure to uncheck all the items on the box. Another way to edit a document in Protected View is by clicking File then Info.
First, make sure you position the cursor in the document, in the place where you want to start a new section. Click or tap the Layout tab on the ribbon. In the Page Setup section, locate the Breaks button and click or tap on it. A drop-down menu opens up, and the section breaks options are at the bottom.
Click the Review tab. It's in the blue section at the top of the document's page. Doing so will open a new set of options related to editing your document. 3. Click Track Changes. This option is at the top of the Word page, near the middle of the screen. Clicking it will enable Microsoft Word's "Track Changes" feature.
Word for the web and Word desktop app for offline use. Advanced spelling and grammar, in-app learning tips, use in 20+ languages, and more. Premium templates, fonts, icons, and stickers with thousands of options to choose from. Dictation, voice commands, and transcription. Up to 6 TB cloud storage, 1 TB (1000 GB) per person.
Analyze your essay's tone. As you read through your paper, make sure the tone is formal. Scan your essay for the following examples: Inflammatory or emotional language ("evil" or "heartless") If you find any of the above in your paper, be sure to revise: this language should be avoided in academic writing.
Back in the Printers & Scanners, set the Default Paper Size to your custom size. In Word, choose File>Page Setup, set Format For to the new printer name. For Paper Size, select your custom paper size, or if that is disabled, choose Other. The dialog should display your custom page size. OK out and your document is resized to the custom size.
Thankfully, Microsoft Word makes it easy to set up a document to follow the APA format. To write a document in APA style in Microsoft Word: First, set your page margins to 1 inch on each side by ...
Are you using the On-Line version of Word, or the Desktop Application? As the On-Line version does not have all of the capability, it is better to use the Desktop Application.
Before submitting your essay, having a second set of eyes to catch any typos or grammatical errors is invaluable. If human help isn't available, AI can step in to proofread or edit your work, offering instant feedback even under tight deadlines. Take a look at the different ways you can use AI for essay editing.
Enable editing in your document. If you receive or open a document and can't make any changes, it might be Open for viewing only in Protected View. Follow these steps to edit: Go to File > Info. Select Protect document. Select Enable Editing. Edit a protected document.
To check, go to Layout > Margins and either choose one of the default options or enter a custom selection.. 2. Check to See if Paragraph Marks Stop You From Deleting Word Pages. If you turn on ...
Check if there are any section breaks in your document. Section breaks can affect the behavior of headers/footers. If the issue persists, try restarting Microsoft Word or even your Mac to see if it resolves the problem. To change the header for each page in Microsoft Word on Mac, you'll need to work with sections and unlink headers.
To find them, switch over to the "Insert" tab on Word's Ribbon and then click the "Cover Page" button. (If your window isn't maximized, you might see a "Pages" button instead. Click that to show the "Cover Page" button.) On the drop-down menu, click the cover page you want to use. You can now add your document title, subtitle, date, and other ...
@Betty . Let's break down the code and explain it in simply terms: vba code is untested, please backup your file. Sub HighlightSpecificWords() Dim rng As Range Dim cell As Range Dim searchText As String ' Define the search text (word or phrase to highlight) searchText = "Apple" ' Set the range of cells to search Set rng = Range("A1:A100") ' Change this range to match your data ' Loop through ...
Create a new document. On the File tab, select New. Select Blank document, or double-click a template image or type the kind of document into the Search for online templates box and press Enter. Tip: For practice using Word features, try a learning guide like Welcome to Word or Insert your first table of contents. Add and format text.
After updating, restart Microsoft Teams and try editing the Word file again. Solution 5: Try Opening the Document Outside Teams Save the Word document to your computer. Open the Word document directly using Microsoft Word (not within Teams). Check if you can edit the document in Microsoft Word.
Add or change the background color. Go to Design > Page Color. Choose the color you want under Theme Colors or Standard Colors. If you don't see the color you want, select More Colors, and then choose a color from the Colors box. To add a gradient, texture, pattern, or picture, select Fill Effects, and then go to Gradient, Texture, Pattern, or ...
Early user reception of the new Notepad. The introduction of spell check and autocorrect into Notepad follows the recent introduction of Cowriter, an artificial assistant (AI) writing assistant ...